With the proliferation of social networking platforms and the overwhelming video content produced by content creators, the desire to multistream across several social media remains an intriguing concern. The situation aggravates when these media do not allow direct integration with your live streaming platform. Well, now you have one less thing to worry about! With the custom RTMP streaming feature in OneStream Live, you can broadcast your video streams to other social networking platforms that are not directly integrated with OneStream Live.
All you need is a valid RTMP URL and Stream key of the desired destination platform. RTMP is the secret sauce behind real-time and on-demand streaming and the de facto standard for transporting videos over the internet.
What is RTMP Streaming?
RTMP is an Adobe-owned protocol that provides high-performance video, audio, and data transmission between the encoder and the server across the internet. The acronym stands for “Real-Time Messaging Protocol” and offers a bidirectional multiplex service over a reliable stream transport such as TCP. The protocol plays an integral role in delivering streams smoothly and with a lot of information, essentially splitting it into chunks.
RTMP is just one streaming protocol, albeit a powerful one. The custom RTMP link opens up unlimited possibilities for users to stream their pre-recorded videos anywhere as long as they have a valid RTMP URL and streaming key. It is widely recognized in the streaming industry for its commendable features such as the following:
- It is applauded for low latency streaming.
- It provides secure, cloud-based streaming, which offers convenience and security for live streaming needs.
- It creates a reliable streaming experience by maintaining constant contact between the video player and the server.
How to Configure RTMP Streaming Settings with OneStream Dashboard
Here is a step-by-step process of setting up streaming for some popular live streaming destinations via OneStream Live:
- Open OneStream dashboard
- From the right side, click on the Connect button.
- Click on the Custom RTMP account.
Add the following information:
- Social Account Name can be anything you choose
- Choose Platform can be anything you choose
- Server or RTMP URL starts with RTMP:// which can be obtained from the destination where you plan to stream. Check below to get RTMP URL for some popular platforms.
- Streaming Key from the respective social platform
Facebook Event
- Open Facebook and click What’s on your mind? at the top of the News Feed. Select Live Video option.
- From the left bar, select where you’d like to go live and the selected Facebook profile, page or group will be the host of the Facebook event.
- Click on Create live video event > Set up Event in Facebook live producer.
- In the left side bar, enter event details including Event name, date & time, privacy and description.
- Click Next.
- In the left column, click on Settings > Stream.
- Copy persistent stream key from the right side window.
- Click Create Event.
- Click Set up Live Video.
- In the left sidebar, make sure that Complete post details check box is green.
- Scroll down and toggle on Go Live automatically at scheduled start time.
- Click on Save Changes .
- Go to OneStream dashboard, click Accounts> add accounts option on left sidebar and select Custom RTMP.
- Assign a name to your Custom RTMP social account & choose platform as Facebook.
- Paste the Persistent stream key copied from Facebook Event.
- Click Connect to OneStream.
- Once a Custom RTMP account is connected, Schedule a stream on that Custom RTMP social account via OneStream.
The stream will go live on the Facebook event at set date & time automatically!

LinkedIn has officially introduced its live producer, which allows the streamer to get the RTMP URL and Stream Key.
- Log on to your LinkedIn Account.
- Go to the custom stream page at https://www.linkedin.com/video/golive/now/.
- Under New stream, select Go Live Now.
- Under Create a post, select the LinkedIn Profile or Page you want to stream to.
- Add a Title for your stream under your stream details.
- In the Stream settings tab, pick your region, then click Get URL.
ProTip: Currently not all regions have a dedicated source for streaming on LinkedIn. If your region is not in the Region dropdown list, you can still go live on LinkedIn by selecting the region closest to you. - In the OneStream dashboard under Accounts, click Add Account and click LinkedIn.
- Copy the Stream name information from LinkedIn to the Stream Key field.
- Click Connect to OneStream.
- Copy the Stream URL and Stream Key and paste them into your OneStream Dashboard.
- You will see a preview of your live video on the custom stream page. When you’re ready, click Go Live.
WOWZA
- Login to WOWZA Streaming Cloud.
- Click on Add Live Stream.
- Give your Live Stream a name.
- Choose a location that is nearest to you. Click Next.
- Select Other RTMP from the list of encoders.
- Choose Push Stream, select Push to stream source, and click Next.
- Select your playback settings as per your needs. You can leave this section as default if you are not sure.
- Under Hosted Page Settings, you can set up the live stream on a specific webpage hosted by WOWZA. Give the title and description of the live stream for the hosted page in this section.
- Review your settings and click Finish.
- Click Video Source and Transcoder and scroll down to look for Source Connection Information.
This is the information you need to enter in OneStream.
- In the OneStream dashboard under Accounts, click Add Account and click WOWZA.
- Change the social account name if you wish.
- Copy the Primary Server information from WOWZA to the Server URL field.
- Copy the Stream name information from WOWZA to the Stream Key field.
- Click Connect to OneStream.
- Click Start Live Stream in WOWZA. Now your WOWZA account is ready for live streams from OneStream Live.
- Now you can schedule a stream on this newly configured WOWZA social account or go live in real-time. Your live stream will be visible in your WOWZA dashboard.
Vimeo
- First, you will need to create an event on Vimeo.
- Login to Vimeo.com
- Click the Live Events option on Vimeo Dashboard.
- In the Events tab, click Connect (RTMPS).
- Copy the RTMPS URL and the Stream Key.
- Click Event Setup to set the event details on Vimeo.
7. Click on Schedule Your Event. Here you can get the link for your live stream that can be shared with your audience before the event starts.
8. Set a Date and Time for your event and click Save.
9. Go to OneStream dashboard and on the left sidebar click Accounts > Add Accounts. Then click on the Vimeo button to add.
9. Add Vimeo details:
– Assign a name of your choice to your Vimeo social account.
– Paste the RTMP URL in the Server URL box.
– Paste the Stream Key in the Stream Key box.
10. Click Connect to OneStream.
11. Schedule a live stream or go live in real-time on your Vimeo social account in OneStream. Incase of a pre-recorded video, remember to set the time in OneStream one minute after the event start time in Vimeo.
12. The live stream will start broadcasting to your Vimeo event.

DaCast
- Log in to DaCast: https://my.dacast.com/login
- Click Add. Create a Live Channel.
- Select the channel. Under Encoder setup, select your encoder. For example, for OBS, you will select OBS Telestream.
- Note the Stream URL, Stream Name (the stream key), plus the login and password details.
- In the OneStream dashboard, enter these details in the Custom RTMP social account settings and click Connect to OneStream.
- Start your live broadcast. You can watch the stream on DaCast by clicking Preview.
Although RTMP might sound like a mere technical protocol, it has magical applications in the live streaming industry. The greatest advantage is that it is universal across several destinations, including unlimited social networking platforms, allowing streamers to broadcast their video content anywhere and everywhere.
Learn how to configure other popular social media with OneStream Live through custom RTMP settings via our HelpDesk articles: All you need to know about Custom RTMP usage with OneStream.
OneStream Live is a cloud-based live streaming solution to create, schedule, and multistream professional-looking live streams across 45+ social media platforms and the web simultaneously. For content-related queries and feedback, write to us at content@onestream.live. You’re also welcome to Write for Us!



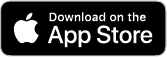
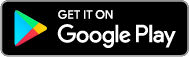
 Recommended for you
Recommended for you










 in Finland
in Finland