Every PUBG player knows the joy of winning a Chicken Dinner. It’s a feeling like no other, especially when those final moments of the game keep everyone on edge. Gamers love this intensity, and so do the viewers. Now, as a PUBG streamer, it’s your turn to bring that excitement to your audience. In this step-by-step guide, we’ll show you how to PUBG Live Stream using OneStream Live on your channels and social media accounts. Plus, you’ll discover some amazing benefits to make your streams even better. Let’s jump in and get started with PUBG live streaming today!
How to Live Stream PUBG Mobile Using OneStream Live
To get started with your PUBG live stream, you’ll need the OneStream Live app, OBS Studio, and, if you are using a mobile device, a screen mirroring app. Let’s break it down step by step.
Step 1: Set Up OneStream Live
- Open the OneStream Live app and head to the dashboard.
- Click on RTMP Encoder and select Connect OBS & Go Live.
- Choose the destinations where you want to stream (e.g., YouTube, Facebook, Twitch).
- Copy the server URL and stream key provided.
Step 2: Configure OBS Studio
- Open OBS Studio.
- Go to Settings > Stream.
- Choose “Custom” and paste the server URL and stream key from OneStream Live.
- Click Apply.
With these steps, your OneStream Live and OBS setup is ready for action.

How to Live Stream PUBG Using an Emulator
If you prefer playing PUBG online game on an emulator like BlueStacks, LDPlayer, or Game Loop (the official PUBG Mobile emulator), here is how to live stream:
- Open PUBG on your emulator.
- In OBS Studio, go to the Sources section and click the + button or right-click to add a new source.
- Select Game Capture and rename it (e.g., “PUBG Capture”).
- Choose the emulator window as the source and click OK.
- Adjust the screen size and position in OBS to make sure it looks great on your stream.
- Click Start Streaming. Now you are live streaming to all your selected Social channels.
- Monitor your stream on OneStream Live to ensure everything runs smoothly.
How to Stream PUBG Mobile Live Using Mobile Phone
If you are streaming directly from your phone, a screen mirroring app like ApowerMirror or LetsView is required. Here is step by step process how to set it up:
Step 1: Set Up Screen Mirroring
- Install the mirroring app on both your mobile device and computer.
- Connect the mobile phone to your computer via USB or wirelessly (USB is recommended for better performance).

Step 2: Configure OBS Studio
- Open OBS Studio.
- Go to the Sources section and select Window Capture.
- Choose the mirroring app (e.g., ApowerMirror) as your source.
- Adjust the screen size in OBS to fit your desired layout.

Step 3: Start Streaming
- Click Start Streaming in OBS. Now, your gameplay is streaming across all the social platforms at the same time!
- Monitor your stream on OneStream Live to ensure a seamless experience.

Setting Up Audio for Mobile and Emulator Streaming
Game Audio: Game audio is also as important as the video, so make sure that the audio output from your phone or emulator is captured in OBS.
If you are planning to speak while streaming, add your microphone in OBS.
- Microphone Audio: Go to Settings > Audio and select your mic under the “Mic/Auxiliary Audio” option.
- Audio Levels: Now, adjust the audio levels to balance the game sound and your voice.
Why Use OneStream Live for Your PUBG Live Streaming?
According to the leading research firm Fortune Business Insights, the Asia Pacific region is expected to hold the major share of the video live-streaming solutions market size during the forecasted period.
OneStream Live has great features that can make your PUBG stream more engaging, attract more viewers, and help you grow faster. Here’s how:

Multi-Streaming
Streaming on just one platform limits your audience. With OneStream Live, you can live stream your PUBG play online on over 45 platforms at the same time. Reach more viewers, gain more followers, and increase your earning potential by going live everywhere your audience is.
Unified Chat
Managing comments from different platforms can be a hassle. OneStream Live fixes this with a unified chat feature. See all comments in one place. It’s easier to respond and engage with your fans without missing a single message. Learn More.
24/7 Live Streaming
Got an epic gameplay clip? Stream it 24/7 on your YouTube channel using OneStream Live. Now you can stay live all the time, even when you’re not playing. This keeps your channel active and helps it grow faster. Learn More.
Pre-Recorded Live Streaming
Busy with other things? No worries! You can stream pre-recorded gameplay with OneStream Live. Schedule your best gaming moments to stream when you’re unavailable. This keeps your content flowing and your audience engaged.
Announce Live Events
Build excitement for your live gaming events by scheduling and announcing them in advance. Let your fans know when to tune in so they’re ready to watch your gameplay as soon as you go live.
Personalized Gaming Page
You can create a custom webpage to showcase all your streams in one place. You don’t need a domain or hosting. You can easily set up a personalized webpage where you can live stream and give your audience a dedicated space to watch your content.
Final Thought
It’s time to showcase your gaming skills! If you’ve ever wondered how to share your epic PUBG Mobile battles with the world, then live streaming is the answer.
Start a new gameplay adventure with your followers because your battlefield is waiting.
With OneStream Live, you have powerful features that are as precise and impactful as a sniper shot.
Happy Gaming!
OneStream Live is a cloud-based live streaming solution to create, schedule, and multistream professional-looking live streams across 45+ social media platforms and the web simultaneously. For content-related queries and feedback, write to us at content@onestream.live. You’re also welcome to Write for Us!



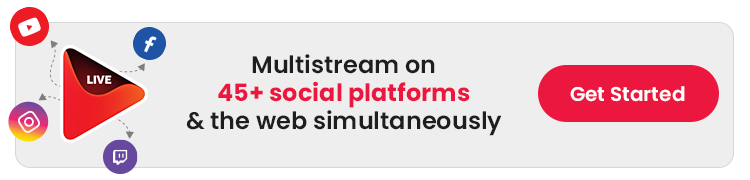
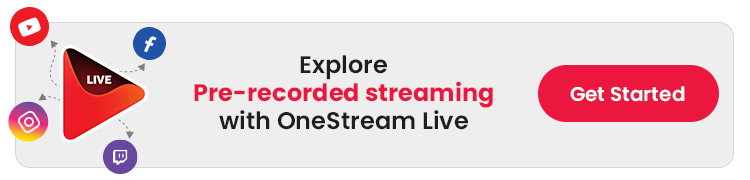
 Recommended for you
Recommended for you










 in Finland
in Finland