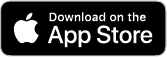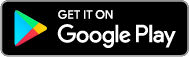With the custom RTMP streams through OneStream Live, you can live stream to other social platforms which are not directly integrated with OneStream Live, as long as you have a valid RTMP URL and Stream Key of the destination platform. Here is how to set up streaming for some popular live streaming destinations via OneStream Live:
- Open OneStream dashboard
- Add Accounts
- Click Configure under Custom RTMP
Following window opens. Add the following information:
- Platform Name can be anything you choose
- Server or RTMP URL starts with RTMP:// which can be obtained from the destination where you plan to stream. Check below to get RTMP URL for some popular platforms.
- Streaming Key
Use Custom RTMP Streams for Popular Live Streaming Platforms
Twitch
- Create an account at https://www.twitch.tv/
- Click the Username on the top right and select the Dashboard option.
- Under Dashboard left-hand sidebar, select Settings → Channel → Stream Key → Show Key → Copy the Stream Key (The stream key is unique for every individual account. Do not share it with anyone).
- For the RTMP Server URL, go to https://stream.twitch.tv/ingests/ and select the URL as per your location. Leave the {stream_key} part from the URL. For example for Dallas TX USA copy rtmp://live-dfw.twitch.tv/app .
- Copy the RTMP URL and Stream key to OneStream custom RTMP account setting.
- Click Connect to OneStream
Facebook Event
1. Create an event on Facebook.
2. Visit https://www.facebook.com/live/create and click “Create Live Stream”
3. Select “Share in an event” from the right side under the post tab.
4. Type the event name and title.
5. Check “Use a persistent stream key”.
6. Copy the RTMP URL and streaming key to OneStream custom RTMP social account settings.
7. Click Connect to OneStream
8. After you have scheduled a video for this RTMP social account come back to https://www.facebook.com/live/create.
9. Once you see your stream appearing click “Go Live” to send the stream to your event.
It is highly important to understand that you have to click Go Live yourself for the video to be actually sent as a live stream in an event. Just scheduling it from OneStream Live dashboard will not send it as live in the event.
Livestream
- Go to https://livestream.com/
- Create an account.
- Create an event and/or select an event.
- Select Live tools → RTMP input.
- Select get the link.
- Get the RTMP and the stream keys for use with OneStream custom RTMP social account.
DaCast
- Log in to DaCast: https://my.dacast.com/login
- Click Add. Create a Live Channel.
- Select the channel. Under Encoder setup, select your encoder.
- Note the Stream URL, Stream Name (the stream key), plus the login and password details.
- In OneStream dashboard, enter these details in the Custom RTMP social account settings and click Connect to OneStream
- Start your live broadcast. You can watch the stream on DaCast by clicking Preview.
Meridix
- Go to https://www.meridix.com.
- Create an account.
- Go to the broadcaster portal at https://manager.meridix.com.
- From the main menu, select Live → Stream Keys.
- Enter the provided server URL and stream key into OneStream custom RTMP social account settings.
- Click Connect to OneStream
OneStream Live is a cloud-based live streaming solution to create, schedule, and multistream professional-looking live streams across 45+ social media platforms and the web simultaneously. For content-related queries and feedback, write to us at [email protected]. You’re also welcome to Write for Us!